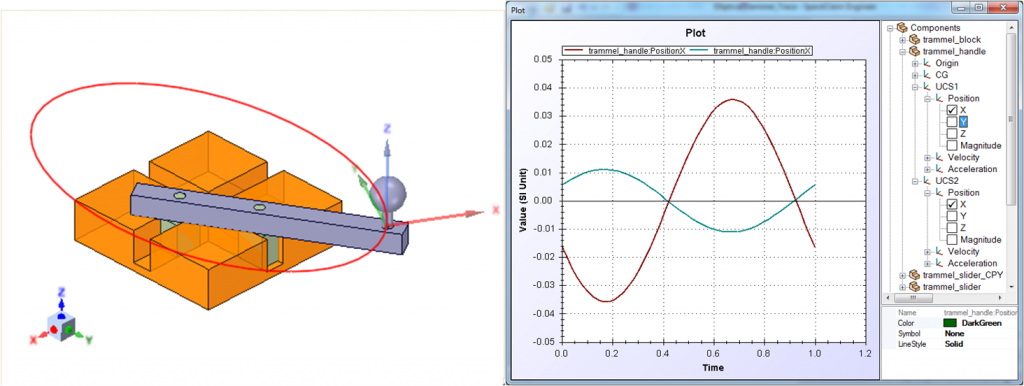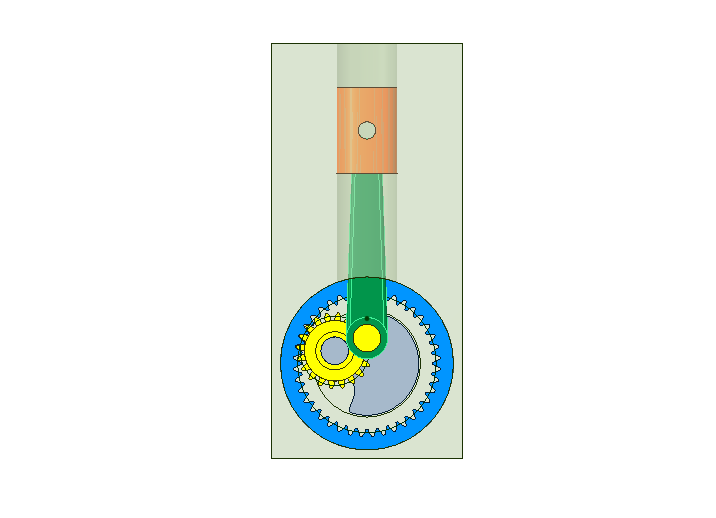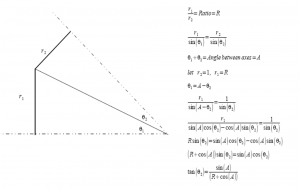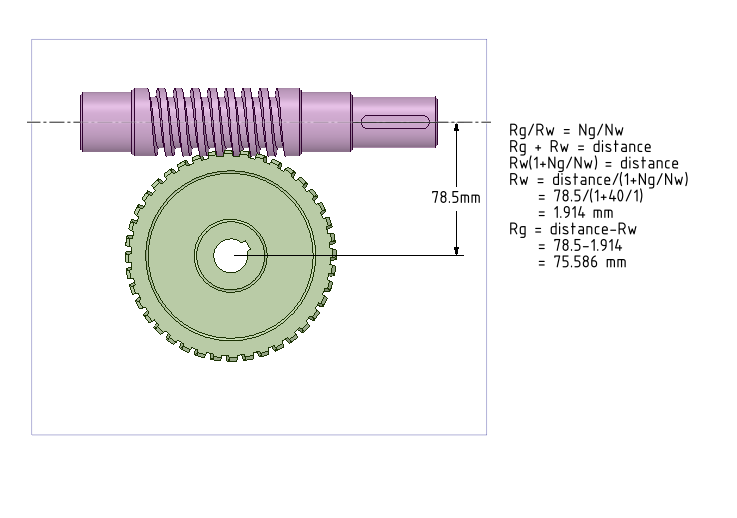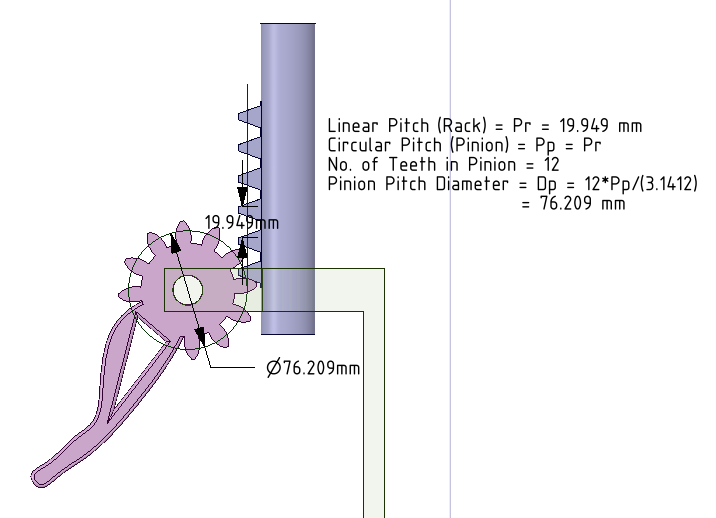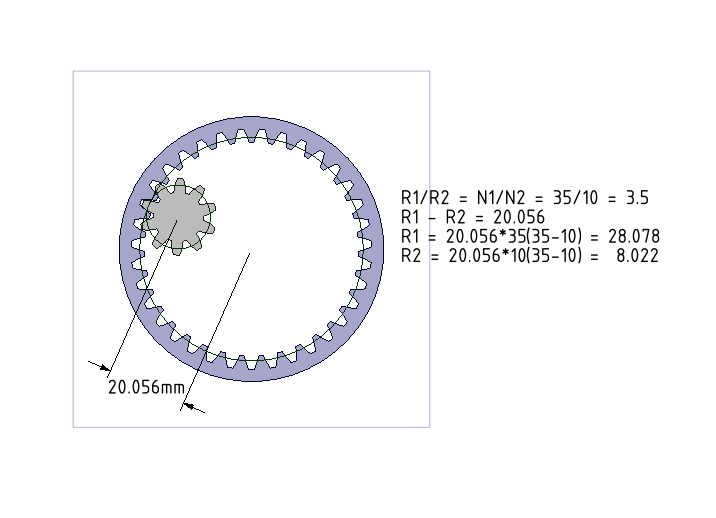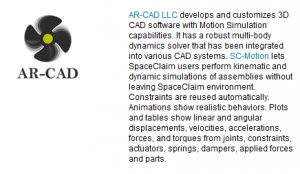SpaceClaim is a very good software for direct modeling and making very quick prototype models. Once 3D models are made, sometimes their 2D DrawingSheets need to be exported as PDF files and sent to others for review or for fabrication etc. One SpaceClaim user approached us to develop an addin for him with the following functionality:
- PDF file should be saved of a DrawingSheet
- The file-name should be same as that of the main part of the DrawingSheet
- The file location (directory) should be same as that of the SpaceClaim file
We created the addin for him and it has been of great utility.
Then, we realized that this is indeed a generic problem for other SpaceClaim users as well. After some exploration here and here, we have developed and launched “PDF Export Addin for SpaceClaim”. Apart from the features of our earlier addin, we have other features such as
- Option to save the PDF file either in directory containing SpaceClaim file or a custom directory chosen by the user
- Ability to “Export All” DrawingSheets of the SpaceClaim file (that is open).
The image below explains the Problem (Red Arrows and Callouts) and Solution using PDF Export Addin (Green Arrows)
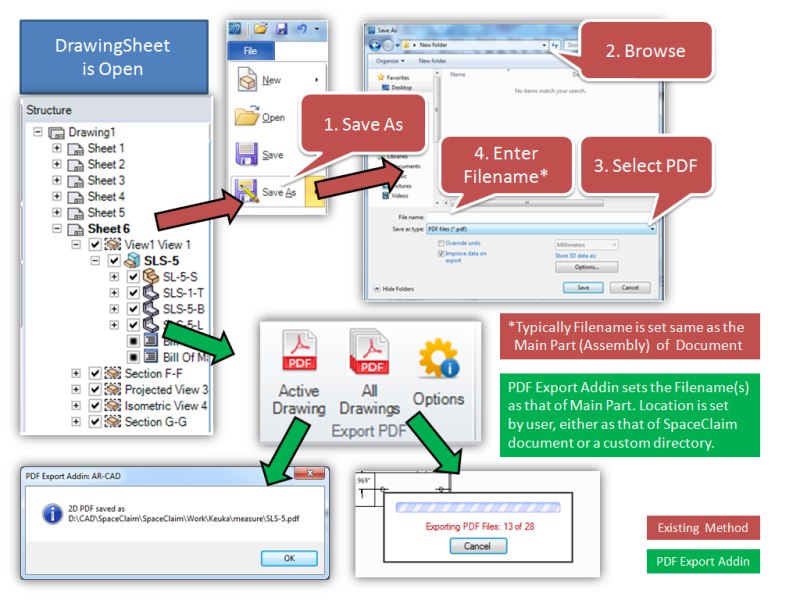
The addin is available for free evaluation (7 days). Please feel free to download and try it. We are already getting some feature requests from a couple of SpaceClaim users and we hope to make them available in coming releases. Please post your suggestions/issues below as comments, we shall respond to them.